Ce petit article basique va vous apprendre à configurer en deux coups de cuillère à pot un serveur dédié avec le système d'exploitation ubuntu 12.04 LTS 64bit avec un service X2GO de contrôle à distance avec un ordinateur marchant sous Windows (ou mac ou Linux en extrapolant ces infos à votre système d'exploitation favori)
1 - Commencez par créer votre boite à outil:
Pour Windows:
téléchargez Putty (et priez que ce petit logiciel reste toujours endormi, mais c'est le seul qui permet de dépanner un Serveur dédié en mode terminal) (et on est content de l'avoir sous le coude mais on ne s'en servira pas) (pour Mac, lire l'article de Korben )
Téléchargez Filezilla (pour accèder aux fichiers du serveur, c'est une porte d'entrée juste pour accèder aux FICHIERS du serveurs uniquement (en Download ou Upload)
Téléchargez le X2GoClient qui permet de visualiser le bureau distant (j'ai bien dit le X2goClient, ne téléchargez pas le x2goserver !!! (ça ne marchera pas))
Commandez un serveur Dédié avec dessus un ubuntu 12.04 LTS 64bit chez un hébergeur qui le propose...
Patientez généralement 24h ...
Vous recevrez par mail (et après validation de votre paiement) un email avec:
- l'adresse IP de votre serveur
- le nom administrateur de votre serveur
- et un mot de passe
exemple (que j'utiliserai pour la suite)
Merci de votre patience,
votre serveur est prêt
voici ces caractéristiques:
l'adresse IP du serveur est: 89.90.91.92.9
le compte adminsitrateur a été configuré sur le serveur:
Nom d'utilisateur: Desktop
mot de passe: 123AbC
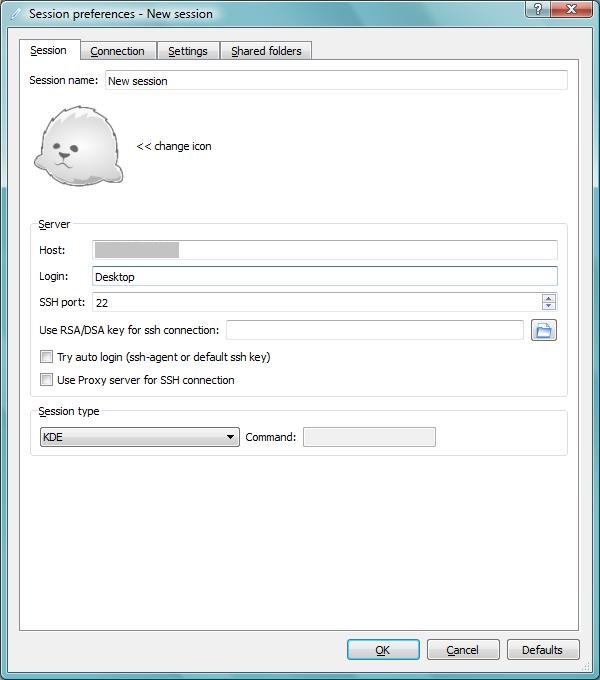
Zou, c'est parti !
installez rapidement X2GOclient
(et autorisez ce programme dans le parefeu windows (NE CLIQUEZ PAS SUR "maintenir le blocage" si Windows rouspète )
Dans X2go,
cliquez sur "Session" puis "New Session"
Dans Host mettez l'adresse IP de votre serveur (dans mon exemple 89.90.91.92.9)
Dans Login mettez le nom utilisateur (dans mon exemple Desktop )
(ATTENTION respectez bien les MINUSCULES et les MAJUSCULES)
là ça ne marchera pas vraiment
Modifiez ensuite "Session Type" : choisissez "Custom Desktop"
et dans command copiez collez ceci: gnome-session --session=gnome-classic
là, ça marchera ! ;-)
On passe à l'onglet connection.
NE TOUCHEZ A RIEN, jouez juste avec l'onglet connection speed pour configurer votre accès.
- Si vous avez un modem 56k, mettez le sur Modem,
- si vous avez du numeris (128ko/s) mettez sur ISDN
- Si vous avez de l'adsl: ADSL ! (5mb/s à 10)
- si vous avez la fibre optique, hop mettez en wan
ceci conditionne la qualité de l'image de votre bureau distant.
NB: oui, on parle bien d'image, car X2go propose une vidéo de votre bureau distant via un flux chiffré d'images Jpeg.
plus votre connection est faible, plus les images Jpeg seront compressées,
plus votre connection est forte, plus la vidéo de votre bureau sera excellente.
Cliquez sur l'Onglet Setting
là un beau piège vous attend:
cochez bien
[X] keep current keyboard settings
sinon vous aurez un clavier QWERTY dans X2GO (ce qui est 100% emmerdant vu qu'en France on a un clavier.... AZERTY)
tout le monde suit ?
Mme Michu aussi ?
Cliquez l'onglet "Shared Folder"
et choisissez un répertoire de windows dans lequel le serveur peut échanger des fichiers (ne marche pas chez moi)
bon ...
ENREGISTREZ VOTRE CONFIGURATION +++ en cliquant sur OK
Allez, on lance la bestiole !
dans X2go cliquez sur "Session" puis "Session Management"
choisissez la session que vous avez créé dans la grande fenêtre qui s'ouvre
à droite cliquez sur cette ligne que j'ai entouré en rouge:

(cliquez deux fois dessus)
Une autre fenêtre s'ouvre:
Rentrez votre mot de passe

(ATTENTION respectez bien les MINUSCULES et les MAJUSCULES)
Une autre fenêtre s'ouvre:
c'est le système d'exploitation ubuntu (que vous recevez en Streaming via X2GO)

Cliquez sur "Applications"
puis "Internet"
puis "FireFox"
vous trouverez votre navigateur internet favori mais exécuté à distance (sur le serveur)
ce qui est extrêmement pratique si vous voulez surfer sur le net depuis un pays étranger qui interdit certains sites internet, ou pour consulter ses comptes bancaires en ligne depuis un Cybercafé douteux ou depuis un pays étranger: la connection avec X2GO se fait en SSH et ce ne sont que des images que vous recevez)
Notons aussi la présence dans l'onglet internet du client Bittorrent Transmission.
configurons le !
sur le bureau, créez un dossier "TorrentDistant" (clic droit sur le bureau de X2Go, et choisissez "créez dossier" et nommez le "TorrentDistant")
Lancez transmission
cliquez sur "Edition" puis sur "préferences"
validez ce choix
[X] Ajoutez automatiquement les torrents de (et là choisissez le répertoire "TorrentDistant")
(cliquez sur "Autre" puis "Système de fichiers" puis sur "Home" puis sur "Desktop"puis sur "Bureau" puis sur "TorrentDistant" )
vérifiez bien que le répertoire "TorrentDistant" soit affichez dans cette fenêtre de transmission
(génial: avec filezilla, si vous mettez un fichier torrent dans le répertoire "torrentdistant" (sans passer par X2Go), transmission le téléchargera automatiquement !)
Cliquez maintenant sur l'onglet "Confidentilaité"
activez la liste d'exclusion:
[X] activez la liste d'exclusion
et mettez ce lien à droite:
http://list.iblocklist.com/?list=bt_level1&fileformat=p2p&archiveformat=gz

désactivez le reste..
Cette liste recense toutes les adresses IP qui n'ont rien à faire sur le réseau Bittorrent.(mais elle n'est jamais à jour à 100%)
VEUILLEZ NE TELECHARGER QUE DES OEUVRES LIBRES DE DROITS ET RESPECTER LE DROIT D'AUTEUR SVP)
Pour évitez d'être filtré par le DPI de certains FAI, cochez absolument "Chiffrement requis" comme dans l'exemple.
J'ai téléchargé trois bricoles, comment je les récupères de mon serveur sur mon ordinateur à la maison ?
Deux possibilités: la plus simple:
utiliser Filezilla !
Installez Filezilla
puis cliquez sur "Fichier" puis "Gestionnaire de site"
En reprenant l'exemple factice de cet article:

dans "Host", mettez l'adresse IP de votre serveur
dans "protocole" choisissez: "SFTP - SSH file transfer protocol"
dans "Type d'identification"chosissez "normal"
Dans "identification" choisisez l'identifiant que l'on vous a donné (ICI dans mon exemple de paramétrage: "Desktop")
et enfin votre mot de passe que l'on vous a fournit: (Ici dans mon exemple de paramétrage c'est "123AbC" )
Cliquez sur "Ok" puis choisissez "Connexion"
mémo:
votre bureau est ici:
home/desktop/Bureau
Vos téléchargement Bittorrent ici:
home/desktop/Téléchargements
Et le dossier dans lequel via Filezilla vous pouvez fourrer des fichiers ".Torrent" (à condition que transmission soit lancé dans le serveur) est ici: (dans mon exemple pris ici)
home/desktop/Bureau/TorrentDistant
exemple: si vous mettez un fichier à distance dans ce répertoire avec filezilla: (exemple Ubuntu12.04.ISO.torrent )
au bout de 10 secondes, vous verrez dans Filezilla que Transmission l'a traité et est en train de le télécharger car le nom a été changé en
Ubuntu12.04.ISO.torrent.added
(si transmission est lancé et est actif évidemment)
Installer Apache ? (serveur FTP/PHP etc ...)
A NE PAS FAIRE (surtout si on n'y connait rien !) MAIS CERTAINS VOUDRONT ESSAYER (je déconseille, vraiment, il faut préferer les solutions filezilla/X2GO si vous ne connaissez rien en serveur Apache (Faille de sécurité énorme si mal configuré)
Lisez attentivement la documentation, faites attention, posez des questions sur les forum adaptés (je déconseille formellement si on ne connait rien au serveur)
Les plus courageux installeront un serveur APACHE2 (pour accèder en HTTP aux fichiers téléchargés)
(en installant LAMP et en créant un répertoire bidon nommé au pif par exemple monrepertoiresecret343 dans "var/www"
(exemple en pointant un navigateur web sur l'adresse du serveur
(mon exemple serait http://89.90.91.92.9/monrepertoiresecret343 )
on peut accèder directement aux fichiers et répertoires déposés dedans depuis internet (à condition de ne PAS TOUCHER AU FICHIER INDEX.HTML qui se trouve dans le répertoire var/WWW qui masque le nom du répertoire secret (que l'on efface au bout de 5 jours ou que l'on renomme avec des noms compliqués pour éviter que des personnes le trouve.
Et encore, si une personne fait un copier/coller par mégarde du lien dans Google, il n'est plus secret.
On peut mettre un accès contrôlé par mot de passe dans le répertoire pour le bloquer, (avec un petit script dispo sur le net)
(dans ce cas, google ne pourra pas y avoir accès)
prendre des noms longs et aléatoires:
ex: ReeReYJ5FHD (avec chiffres, majuscules et minuscules) comme nom de répertoire et en changer SOUVENT)
Pour ceux qui ont des soucis car après l'installation de LAMP (cf internet) car ils ne peuvent pas créer de dossier ni déposer des fichiers dans le répertoire créé, j'ai une formule magique:
on va créer une "Superfenêtre" doté de superpouvoir (même celui de planter définitivement votre serveur car elle peut faire n'importe quoi)
Dans X2GO
faire [ALT]+[F2]
dans la boite qui s'affiche (pour lancer un programme)
tapez
gksu nautilus
Un mot de passe est demandé (car une fenêtre aussi puissante est dangereuse pour le système !)
rentrez le mot de passe que l'on vous a fournit (ici dans mon exemple c'est: "123AbC" )
Une fenêtre de navigation s'affiche qui a les pleins pouvoirs (si votre mot de passe est exact (sinon rien ne se passe)
allez faire un tour dans var, créer un répertoire (clic droit/ créer dossier (Miracle, ça marche)) ou faire des copier/coller de fichier dans le répertoire créé qui sera accessible via internet)
dès que vous avez fini, fermez cette fenêtre pour éviter de faire des bêtises (les autres fenêtres n'auront pas ce pouvoir de créer/de copier/de dépalcer des trucs là où c'est interdit :-) )
N'abusez pas de LAMP et des fichiers déposés dans ce répertoire, supprimez les sans aucun état d'âme après usage (pour évitez que d'autres personnes les trouvent par hasard)
(mais pratique pour connecter un serveur sur une freebox révolution pour transférer des fichiers par exemple)
Je répète: il est préferrable de passer par Filezilla +++
Comment éteindre X2GO sans éteindre le serveur ?
Dans la fenêtre X2GOclient, cliquez simplement sur "Suspend" ( le bouton en bas en forme de [][] )
si vous cliquez "terminate", ça ferme tous les programmes en cours sur le serveur(sauf Apache), ce qui n'est pas malin me direz vous ^^ )
truc en vrac:
ajouter un utilisateur:
sudo adduser identifiant
ex: sudo adduser mmemichu
article ici
___
vider la corbeille root:
sudo suapt-get install trash-cliempty-trashexit
(vu ici)
voir aussi trash-cli
plus simple:
faire ALT+F2
tapez
gksu nautilus
allez dans le répertoire "ROOT"
Affichez les fichiers cachés
allez dans le répertoire ".local"
alias:
ROOT/.LOCAL
puis ici:
ROOT/.local/share/trash/files
clic droit sur le fichiers a effacé DEFINITIVEMENT puis tapotez "Shift" + "Suppr"
(effacement définitif sans passer par la corbeille)
