Bonjour !
Un article en deux points:
1-Réparer la fonction WOL qui marchait AVANT la mise à jour 23H2 de Windows
(article généraliste)
Puis
2- comment activer le WOL sur un Pc portable "HP Pavilion Gamer" (ou un autre PC en adaptant ces infos)
Voilà, la fonction WOL ne marchait plus chez moi après la mise à jour 23H2...
Et j'ai galéré pour trouver la cause et résoudre cette panne !
(Que Microsoft soit maudit sur ce coup)
Voici ma solution...
Préambule:
Windows11 23h2 met votre PC par défaut en démarrage rapide (même si avant la mise à jour, vous aviez désactivé le démarrage rapide, la mise à jour 23H2 met automatiquement le démarrage rapide par défaut !!!), ce qui n'est pas cool du tout car ça casse la fonction WOL (le BIOS est bloqué avec les disques durs qui vont avec !!! graoumpf quoi.)
1-Réparer la fonction WOL qui marchait AVANT la mise à jour 23H2 de Windows
Bien sûr, dans cette nouvelle version 23H2, vous pouvez rechercher partout l'option graphique pour désactiver le démarrage rapide, vous ne la trouverez pas !
(car elle est devenue par défaut l'unique option pour démarrer votre PC)
La seule technique qui marche actuellement est de lancer une ligne de commande (car, je me répète: il n'y a plus d'option graphique pour activer/désactiver le démarrage rapide dans windows)
Solution en ligne de commande uniquement (j'ai essayé le reste, ça ne marche pas !!!)
Pour désactiver le démarrage rapide à partir de l’invite de commande sous Windows 11, procédez comme suit :
1- Tapez: cmd dans l'onglet recherche de la barre windows
Un programme "Invite de commandes" apparait et ouvrez le en mode "exécuter en tant qu'administrateur"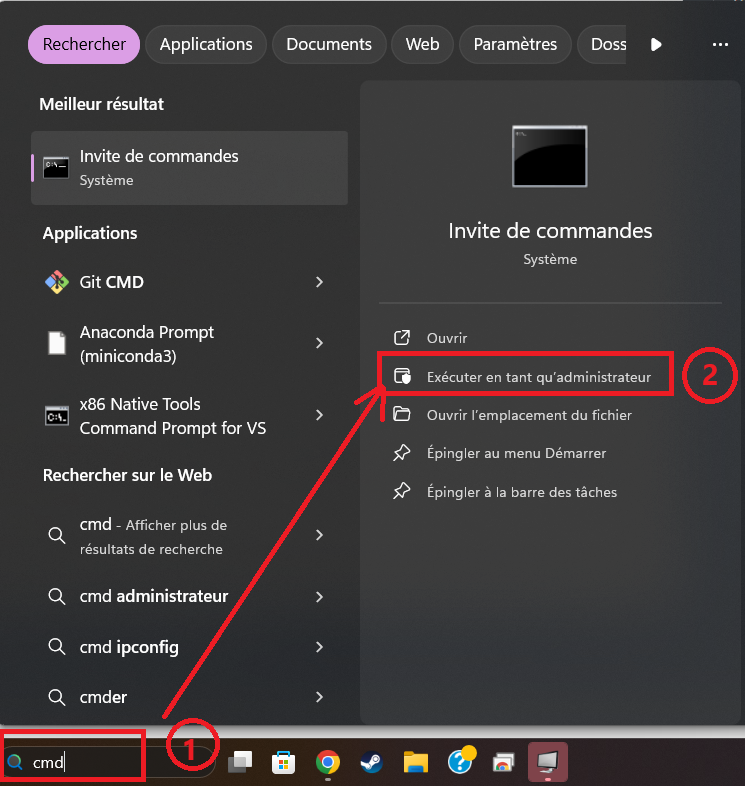
2- Autorisez cette application a apporter des modification
3- Tapez cette ligne de commande pour désactiver le redémarrage rapide imposé par défaut de Windows11 23H2
powercfg /h off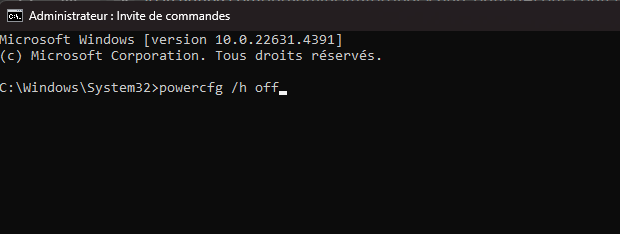
Tapez sur "Entrée" pour valider et hop,
C'est fini.
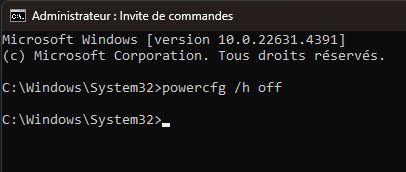
Vous avez désactivé le démarrage rapide de Windows11 23H2 qui bloquait la fonction WOL.
Pfiouh.
(pour remettre en place le démarrage rapide c'est pareil mais avec "on" à la place de off, soit "powercfg /h on" )
Et j'ai pu refaire fonctionner la fonction WOL de mon PC !
Pas merci Microsoft pour ce coup.
Source qui m'a permis ce dépannage très chiant car mal documenté (Microsoft avec sa mise à jour 23H2 qui met par défaut le démarrage rapide sans prévenir et qui enléve toutes les options graphiques pour enlever cette option n'est pas vraiment sympathique (euphémisme)):
https://thewindowsclub.blog/fr/how-to-disable-fast-startup-on-windows-11-10/
(merci à eux pour les explications)
2- comment activer le WOL sur un Pc portable "HP Pavilion Gamer" (ou un autre PC en adaptant ces infos)
Passons à la partie 2: activer le WOL sur un ordinateur HP Pavilion Gamer:
(mais le concept doit marcher en l'adaptant aux autres PC)
1- allez faire un tour dans le BIOS.
Lancez le PC et tapoter de suite sur F10 pour HP, (pour les autres PC, veuillez rechercher la touche qui permet d'accèder au BIOS de votre PC lors de l'allumage pour accéder au BIOS.
(NB pour acceder au BIOS sur d'autres PC, les touches peuvent varier: pour certains c'est la touche "esc", d'autre c'est "DEL" etc etc: faire des recherches dans Google.
(NB; certains PC n'ont pas cette option, si vous ne la voyez pas dans votre BIOS, c'est cuit: vous pouvez vous arrêtez ici)
Activer l'option (si besoin) "Wake On Line" (sur le HP c'est en mode S4/S5)
Enregistrez et quitter et lancer Windows.
2- activez l'option "WOL" Wake on line" de votre carte réseau !
Attention pour HP, elle a deux cartes réseaux; une ethernet et une autre WIFI.
Ouvrez le gestionnaire de périphérique:
(astuce de raccourci: tapez sur la touche "Windows"+"X" et choisissez "Gestionnaire de périphériques"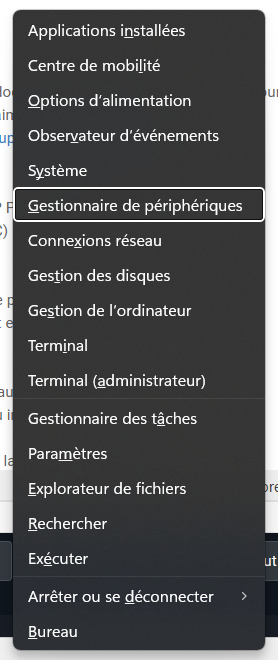
allez sur les cartes réseaux et choisissez votre carte: faire un clic droit dessus et allez dans "Propriétés"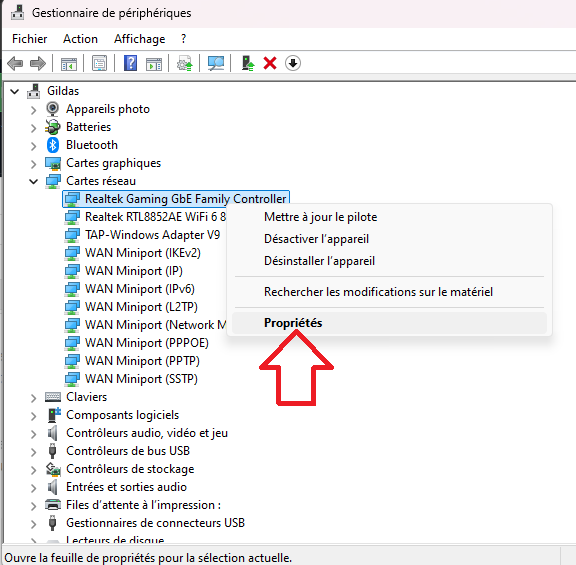
Activer le WOL dans ces deux options ("wake on magic packet" et "Wake on magic packet when the system is halted" et n'activez pas "Wake on pattern match" ;-) ) :
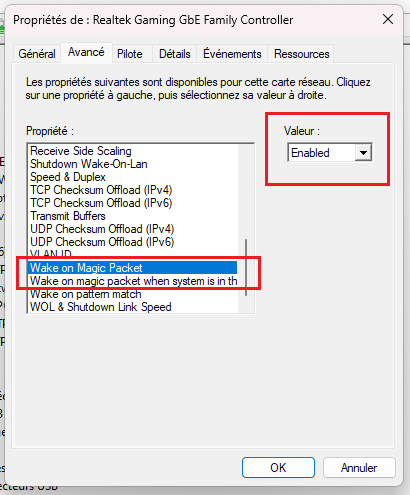
Voilà pour la carte réseau Realtek Gaming etc QUI EST BRANCHEE SUR ETHERNET.
Si votre PC est branché avec un cable réseau RJ45, vous pouvez vous arretez là !
Refaire la même manip' pour l'autre carte réseau wifi "Realtek RTL 88xxxxx" si vous voulez tenter un WOL via le Wifi sans ethernet (mais c'est plus osé !) (et ça rame, donc bof)
3- Puis n'oubliez pas de couper le démarrage rapide sinon ça ne marche pas ! (relisez donc la première partie de mon article !)
(et toutes les options de gestion d'énergie quand votre PC portable est connecté sur le secteur et qui coupe votre PC au bout de x secondes, qui coupent l'écran si votre pc portable est fermé etc ... faire des essais !
Comment ça marche ?
Sur votre PC qui est relié à votre réseau ethernet (exemple: branché par un cable RJ45 sur votre Freebox Revolution)....
Vous pouvez l'allumer à distance avec l'appli android "Freebox Connect".
(ne marche que sur les Freebox revolution ou de modèles de freebox compatibles !
Plus d'infos et de docs ici: https://assistance.free.fr/univers/comptes-services/applications/freebox-connect)
Il existe des équivalents pour les autres opérateurs mais je n'en sais pas plus vu que je ne suis que chez Free !
Lancez votre appli sur votre smartphone,
Recherchez les appareils branchés ou débranchés de votre freebox... (n'oubliez pas d'activer la fonction WOL/Wake on Line" de votre freebox revolution dans les paramêtre "Freebox Os" !!!)
Normalement votre pc apparait grisé, hors ligne...
Tapez sur cet appareil et vous avez une option "WOL" pour réveiller à distance votre appareil !
Cliquez et vous verrez votre PC se rallumer sous vos yeux ébahis...
à quoi ça sert ce truc ?
Si vous avez installé "Chrome remote Desktop" par exemple sur votre PC, vous pourrez accéder à votre session Windows PC, en mode graphique à distance même si il est resté à Marseille et que vous êtes à Miami....
Et si vous avez une souris Bluetooth, vous pourrez acceder à partir d'une tablette android à l'interface Windows de votre PC via Chrome remote desktop installé sur votre tablette android (qui se connectera à chrome remote desktop installé sur votre PC...
Bref, vous aurez à distance l'écran de votre Session graphique Windows sur votre tablette....
(mais il faudra configurer tout ça avant de partir !)...
Et pour couper le PC ?
Bah, c'est un peu ballot, il n'existe pas de "ShutOnLane", mais via Chrome remote desktop, vous pourrez fermer votre PC à distance via l'interface graphique de windows ... jusqu'à son prochain réveil de votre part gràace à un magic packet envoyé par la fonction WOL.
Voilà, belle journée à vous tous et toutes !
Crédit photo:
Mon IA perso basé sur Flux 1.D qui m'a fait cette image moche....

